Mac Catalina Vmware
- Mac Catalina Microsoft Word Problems
- Mac Catalina Vmware Fusion Black Screen
- Mac Catalina Vmware Iso
- Mac Catalina Vmware Install
- Mac Catalina Vmware Fusion
In this post, we’ll provide download macOS Catalina ISO for VMware & VirtualBox. We enough talked about macOS Catalina 10.15 finally macOS Catalina is out. With is incredible features and now available on Mac App Store. As facing huge issues on the new operating system, after the passage of time finally, all issues bugs fixed. All the expectations are full filled with fixing the errors, bugs. And what the users expected completed. If you remember when macOS Catalina released. There was doubt about the installation process, users were doubting on the security problems. But finally, after an experiment, Apple fixed all of them. Now enjoy using macOS Catalina on Windows PC, or anywhere else.
Download macOS Catalina This is an official macOS Catalina Installer from Apple, It can be used to Reinstall or Upgrade to Catalina on a Mac. If you are looking to Install Catalina on PC view Hackintosh Catalina Guide. Global Nav Open Menu Global Nav Close Menu; Apple; Shopping Bag +. Catalina How to install macOs Catalina 10.15 Hackintosh on any pc. Mac Os Mojave was just released in 7th October 2019. This is the major release by an Apple.
After I launched my VM the first time in Catalina and saw this issue (black screen, but active preview), I found this post, and did see VMWare Fusion in the list of apps for Screen Recording. I checked the box, and now it's working fine for me. Also, I never recall seeing a prompt to add the permission, either. The latest Mac operating system is packed with amazing features that you can explore without any Mac computers. Therefore in this article, I will show you how to Download macOS Catalina ISO For VirtualBox & VMware. The file size of macOS Catalina will be heavy so make sure to have a good internet connection. That’s all about 6 STEP: Install macOS Catalina 10.15 on VMware on Windows PC. I hope you have gotten something from this article, again if you faced any kind of problem shares your comment in the comment section. The player edition is still available for free, but the other version is not. VirtualBox is open-source virtualization software for Windows and Mac that is comparable to VMware. However, before installing macOS Catalina on VMware, let’s have some basic information about macOS Catalina and its features. There’s an enormous difference. The difference is the macOS Catalina from App Store, especially for installing macOS Catalina on Mac, the Macintosh version. Rather, we supply macOS Catalina ISO for VMware and macOS Catalina to get VirtualBox.
Though macOS Catalina with it’s handy features attract many users. But again let’s see what will be the changes in future updates to it. To be more attractive and compatible with computers. When talking about macOS Catalina installation on the real Mac, I think it can not be a huge deal. But to complete our experience we have to install it on different platforms of Windows PC with an ISO file or VMDK file. Simply we can check the features all things through updating macOS Catalina in Virtual machines.
- Related:Download macOS Catalina Torrent Image – Latest Version
What is macOS Catalina ISO
We are expecting to do many ways to get something extra knowledge, but installing macOS Catalina on Windows PC is not the only way of macOS Catalina installation. But you can install it on VMware, VirtualBox on Windows PC, these ways are suitable for a Windows user to be touched with macOS Catalina. Without installing macOS Catalina with VMDK file on Windows PC through Virtual machines on Windows PC. We found two other separate ways to install it on VMware, or VirtualBox on Windows using the ISO file. Also, you get a macOS Catalina Virtual machine file, or still, the macOS Catalina files remain in the same place.
Download macOS Catalina ISO For VMware & VirtualBox
When getting an idea on what is VMDK file? or what is ISO file for VMware & VirtualBox? Absolutely there are some changes in it. Like “VMDK” used for “Virtual Machine Disk File”, and “ISO” is a complete copy of everything stored on a physical disk. For example, we use macOS Catalina with VMDK & ISO file for Virtualization purposes but in two different methods. And for installing it on a real Mac we use macOS Catalina DMG file or the file which you are getting from Mac App Store is much different than the VMDK file and ISO file. Because of the VMDK file and ISO file created by us. This file is specifically created for VMware & VirtualBox installation purposes. This ISO file will be used for installing on VMware & VirtualBox but in other methods.
However, we successfully installed macOS Catalina on VMware & VirtualBox using the ISO file. And perfectly it is working without any error. Due to security reasons, we uploaded on two different platforms Google Drive and MediaFire. When you don’t have any Mac computer. But have enthusiastic to download the file for Virtualization and install it. And we have made this easy to access online to the files every time. By staying on our site we always try to get the latest update for you when it released. Be ready to install it on your Windows PC by VMware & VirtualBox. Also, update macOS Catalina to the latest version on virtual machines. But there aren’t any differences between updating on VMware and VirtualBox. These the requirements for a Virtual machine, whether that is VMware or VirtualBox.
Download macOS Catalina ISO File (Latest Update)
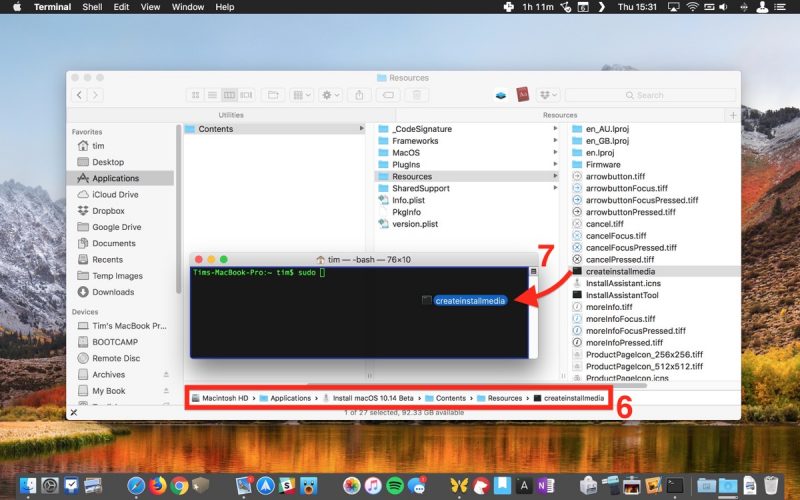
You can download macOS Catalina ISO file. For the extraction of the file, you can use WinRAR & 7Zip.
- macOS Catalina 10.15.5 Final ISO (19F101) – Latest Version
- macOS Catalina Beta 10.15 (19A4871) ISO
Here is how to do the installation of ISO file on VMware & VirtualBox
There are some differences between the installation of macOS Catalina on VMware and VirtualBox check below content.
Mac Os Catalina Download Dmg Hackintosh
Bottom Line
That’s all, about macOS Catalina ISO File for VMware & VirtualBox. Prepare the file and start the installation, on VMware and VirtualBox. Again if there is remaining something we are happy to hear from you in the comment section. Also, share your feedback with us too.
Install macOS Catalina on VMware on Windows PC – Video
Install macOS Catalina on VirtualBox on Windows PC – Video
- DELL VOSTRO 14-3468
- i7-7500U 7TH GENERATION
- 8GB RAM
- INTEL HD GRAPHICS 4000
- Which BIOS should I have? UEFI bios, Legacy might not work.
- What is the size of your ESP? You need to have an ESP of at least 200MB size.
- Specs of your processor. Your processor needs to support SSE 4.1.
- Which partiton style are you using? You need to have GPT.
Mac Os Catalina Download Hackintosh
- Download Balena etcher or TransMac / Explorer++ from the Windows Software Page.
Download Mac Os Catalina For Hackintosh
I have bought a new laptop to replace the old one – Sony VAIO E VPCEG23 11 years old, It’s ASUS Zenbook UM425IA from newegg.com, but wait, the AMD laptop. Yeah, it’s AMD Ryzen 7 4700U with Radeon Graphics Vega 7.
This is my new laptop specìication:
- ASUS Zenbook UM425IA-NH74
- AMD Ryzen 7 4700U Processor (8M Cache, up to 4.1 GHz)
- 1 TB PCIe NVMe Intel SSD
- 16 GB LPDDR4X RAM Dual chanel
- Windows 10 Professional included
- HDMI, USB Type C, Wi-Fi 6 (802.11ax), Bluetooth 5.0
- USB 3.2 Type A, USB 3.2 Type C and Micro SD card reader
- USB-A to RJ45 ethernet adapter and USB-C to Audio Jack dongle
And this guide is a Personal experiment about how to setup the Fresh MacOS on the Laptop AMD with Windows 10 host.
VMware’s graphics acceleration not being compatible with macOS, you will not have any graphics acceleration in your virtual machine.
Prerequisites
- CPU also needs to support the SSE4.1 and AMD-V
- VMware Player /Workstation Pro 15 or higher
- VMware Unlocker: https://github.com/DrDonk/unlocker
Configure the VMWare
Mac Catalina Microsoft Word Problems
- Install the VMWare as your way, either Player or Workstation will be fine.
- Run the Unlocker by running the
win-install.cmdwith Administrator right. - Open VMWare, create a new VM, Select
Apple Mac OS Xunder Guest operating system and choose 'macOS 10.15' under Version. Leave all the option to the default. We will update the Hard Disk later. - Click on Finish once finished.
- Update the Hard Disk by Click on Edit virtual machine settings.
- Add a new Hard Disk by click on Add.. -> Hard Disk
- Select SATA -> Use an existing virtual disk
- Click on Ok when Finished.
Installation MacOS
Start the virtual machine.
The language prompt will come up. Select your language and continue.
Select 'Disk Utility' and press 'Continue'.
Select 'VMware Virtual SATA Hard Drive Media' under 'Internal' hard drive.
Select 'Erase' in Disk Utility. Name the drive 'Catalina'. Change 'Format' to APFS and press 'Erase'. Press 'Done' and close Disk Utility.
Select 'Reinstall macOS' and press 'Continue'.
When the installer opens, press 'Continue'.
Agree to the terms and conditions. Select the hard drive that we erased earlier with Disk Utility and press 'Install'. Sit back and let it install.
The CPU has been disabled by the guest operating system. Power off or reset the virtual machine.
Edit the vmx file by adding the following line to the bottom of the vmx file:
Back to the BIOS, Select 'EFI VMware Virtual SATA Hard Drive (2.0)' and press enter. This is our Catalina installer that we are booting.
Once the installer has booted, click on 'Utilities' in the Finder bar and select 'Terminal'.
Mac Catalina Vmware Fusion Black Screen
Type this command in Terminal (replacing 'Catalina' with whatever you named your hard drive earlier):
With that command, we coppy all the prelinkedkenel under the installation source CatalinaAMD/Volumes/CatalinaAMD/System/Library/PrelinkedKernels/prelinkedkernel to the Hark Disk Catalina /Volumes/Catalina/macOS Install Data/Locked Files/Boot Files/
After execute the command, restart the VM again. The Catalina installation process will be continued:
If the VM restarts and you get a ‘CPU is disabled’ error, close the error window, attempt to close the VM window, select ‘Power Off’ and reopen VMware.
Reboot the VM back into the BIOS, select the installer and open Terminal once again. Time to do the post-install commands. (replacing 'Catalina' with whatever you named your hard drive earlier):
You may get errors, Ignore those errors, the prelinkedkernel should still rebuild just fine.
Close Terminal and reboot into your hard drive. The VM should boot into the setup now. Go through the setup process but DO NOT SIGN IN WITH YOUR APPLE ID, choose 'Set Up Later'.
The setup almost be done. Do your best 😀
=> Upgrade to the Big Sur
Nam Le,
Personal experiment with https://amd-vm.hackintosh-guides.ml/
Last modified on August 6th, 2021 at 3:37 pm
Nam Le
lequocnam